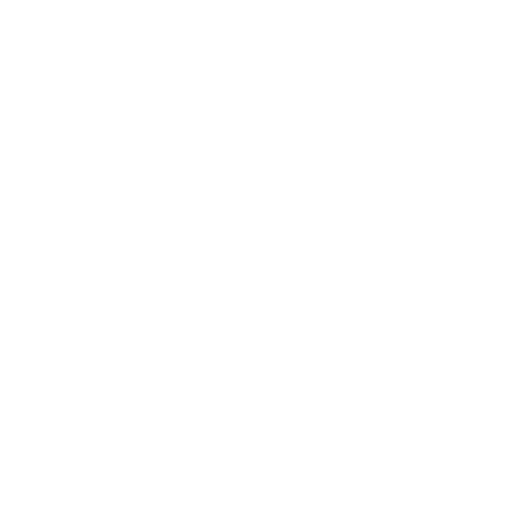Once you have a good plan for mapping your research data types to the Directories Pro field types, then you can set up the fields in Directories Pro. That should be followed by setting up the form for populating the fields and then setting the layout for displaying the fields in your public website view.
Before we go over these three tasks of setting up your fields, setting up the form, and then setting up your website display, it will be helpful to show a review of how the Directories Pro plugin is used. The setup for these tasks may be non-intuitive to begin with. However, with some familiarity with the Directories Pro screens, the setup becomes straightforward.
Setting Up a Directory in Directories Pro
The first step is to create a new directory. One way to think about a directory is that it is like a container for all of your data. After you installed and activated the Directories Pro plugin, then you should see a Directories menu item in the admin menu, as shown below.
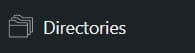
If you select the Directories menu item, you should see something like the following screenshot.

After selecting the Add Directory button, you will be able to add a new directory, as shown in the screenshot below.

In the Add Directory screen, note that the directory name is limited to 12 characters. The on/off sliders let you set whether the directory should use location, categories, tags, and search. The “Enable frontend submit” slider allows the site member to submit data in a form on the public website rather than from a form in the WordPress administration area. The “Enable claims” slider allows a site member to effectively own the directory item for the purpose of editing. This is common for business directories where a business owner will want to claim their listing.
After clicking the Add Directory button, the new directory is added to the list of directories, as shown in the following screenshot. All of the configuration setup will begin from this screen.

When a new directory is created, then the WordPress admin menu will also have a new menu item created, as shown below. This new menu item (in this case My Research Directory) will contain the listings (items in the directory) as well as the Categories, Tags, and Locations for that directory if these were selected during the creation of the directory.

Setting Up the Fields in Directories Pro
Now that the directory has been created, the next step will be to create the appropriate fields for your data collection. To set up configuration for any given directory, we always begin with the directory name from the Directories menu item. Selecting the drop-down arrow displays a menu. To configure the fields, we select the Content Types menu item.

After we select the Content Types menu item, then we should see the directories that were created from the initial step of creating our directory, as shown in the screenshot below.

For setting up the main fields for our research data, we should focus on the first directory, designated as the Listing directory. We can again use the arrow drop-down and get a menu for the three different types of setup that we will be performing. Our initial setup should be to set up the data fields by selecting the Manage Fields menu item. The resulting screen will display a list of default fields that were created for your listings, as shown below.

The default fields are set up with a business listing in mind, so it is likely that you will want to delete many of these fields for your particular data collection. To delete or modify or see the values of a field, hover your mouse over the field of interest and a set of icons should appear in the middle of the card for the field. This is shown in the screenshot below, with the trash can highlighted to show how to delete a field.

After you have deleted all of the unneeded fields, you can begin to add new fields using the list you made in your planning step. To add a new field, click the green ‘+’ button at the bottom of the screen. This should bring up the screen shown in the following screenshot.

Continue to add and configure the fields according to your planning step. When you are finished adding and configuring your fields, you can move on to the next step, that of setting up your forms for data collection.
Setting Up Forms for Data Collection
Forms are used when you are entering your data values. The Directories Pro plugin provides a form builder that allows you to layout the fields in your form in a way that you find to be most appropriate. The form builder is accessed from the Manage Displays tab, as shown below. The tab is also visible in Figure 7.